RANCHER Helm Chart
K2HR3 Helm Chart は、kubernetes環境に Helm(Kubernetes用パッケージマネージャー) を使って K2HR3システム を構築するための Helm Chart です。
この K2HR3 Helm Chart は、RANCHER Helm Chart として RANCHER から利用できます。
概要
K2HR3 Helm Chart を RANCHER Helm Chart として RANCHERのリポジトリに登録できます。
RANCHERのリポジトリに登録することで、簡単に K2HR3システム を構築することができます。
K2HR3 Helm Chart は、Chartリポジトリを K2HR3 Helm Chart repository で公開し、Artifact Hub に登録しています。
RANCHER UIから、Artifact Hub で公開されている K2HR3 Helm Chartをリポジトリとして登録できます。
K2HR3 Helm Chartのソースコードは、k2hr3_helm_chart - Githubで公開されています。
Helmコマンドから利用
K2HR3 Helm Chart は、通常の Helm Chart として利用できます。
K2HR3 Helm Chart を Helmコマンド から利用する場合は、こちら を参照してください。
RANCHERの使用方法
コンテナ・オーケストレーションとして、Kubernetes管理プラットフォームである RANCHER で、K2HR3 Helm Chart を使用する手順を説明します。
以下の説明は、RANCHER 環境がセットアップされている前提としています。
RANCHERのセットアップなどは、RANCHERを参照してください。
RANCHERクラスター
K2HR3 Helm Chart を使い K2HR3システムを展開する RANCHERのClusterを確認してください。
必要に応じて、Clusterを作成してください。
以下の図は、RANCHER UIにログインし、Clusterのリストを表示してます。
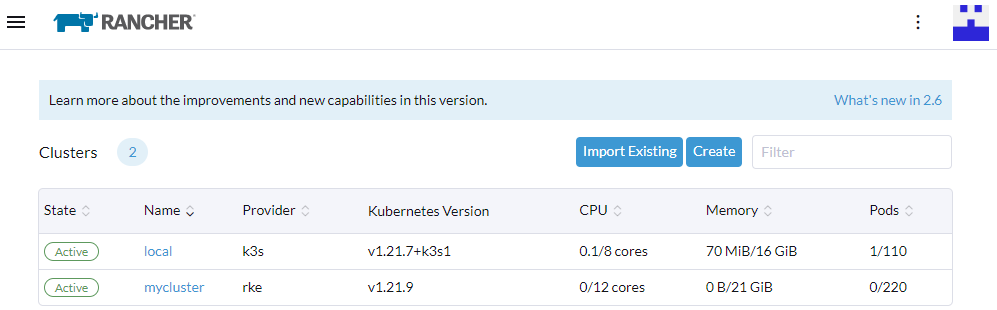
以降の手順では、mycluster を使って説明します。
リポジトリ追加
RANCHERのクラスター(mycluster)を選択し、クラスターの設定画面を表示します。
左ペインの、Apps & Marketplace > Repositories を選択すると、以下に示すコンテンツが表示されます。
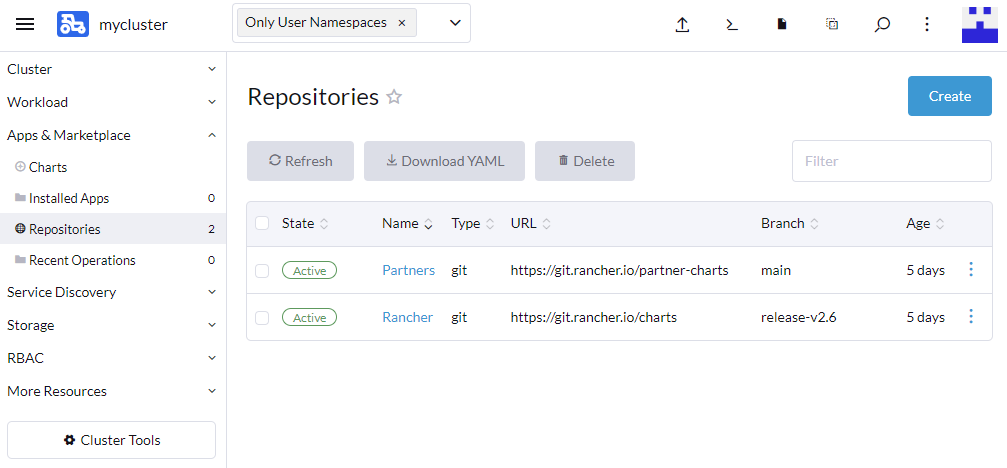
このページにある Create ボタンをクリックして、K2HR3 Helm Chart をリポジトリとして登録します。
Create ボタンをクリックすると、以下に示す Repository: Createのページが表示されます。
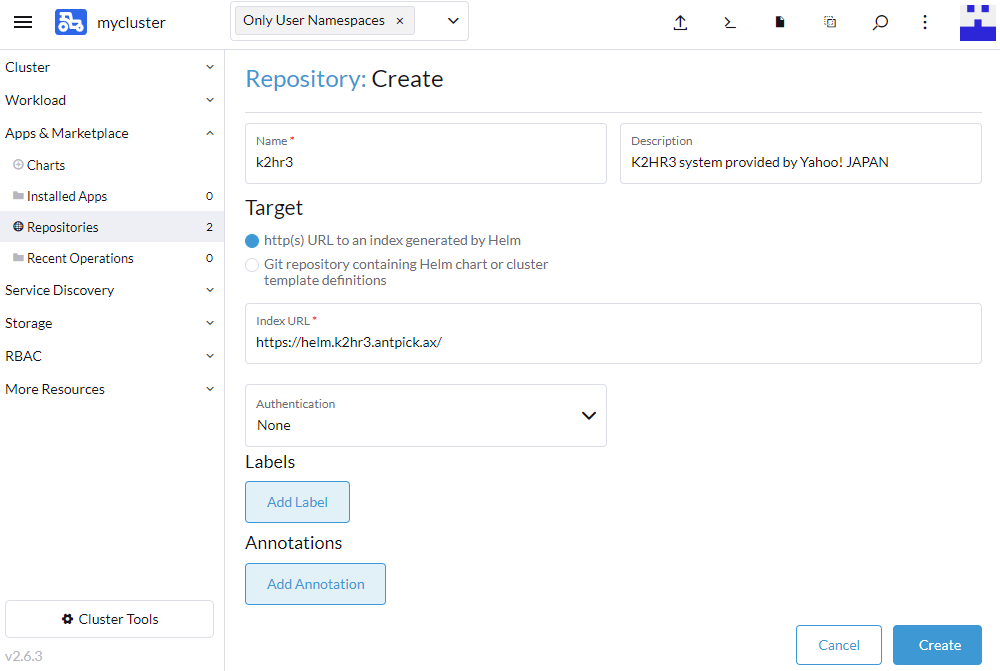
K2HR3 Helm Chart をリポジトリとして登録するために、以下の項目(必須)へ値を設定します。
- Name
k2hr3を入力してください。 - Target
http(s) URL to an index generated by Helmを選択します。 - index URL
https://helm.k2hr3.antpick.ax/を入力します。
上記の値を設定した後、Create ボタンをクリックします。
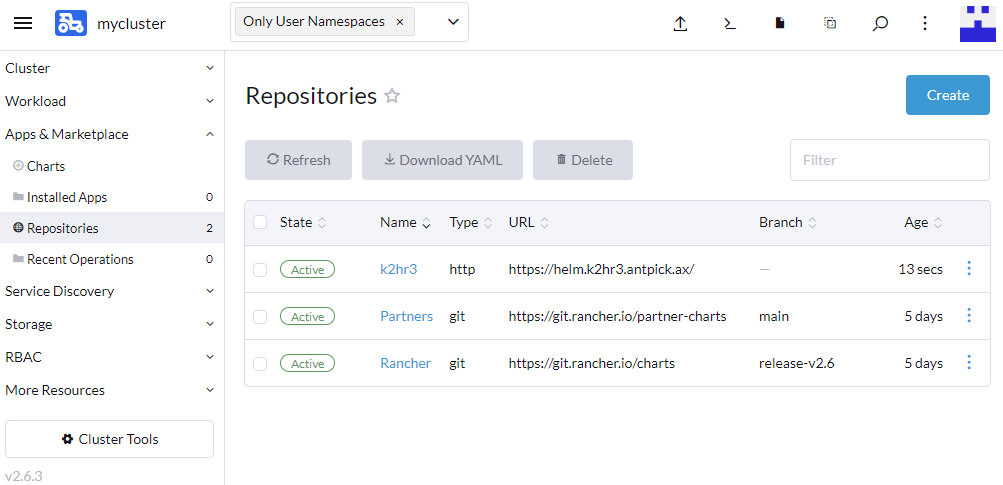
以上で、上記に示すように、K2HR3 Helm Chart をRANCHERのリポジトリとして登録できました。
Chartインストール
次に、K2HR3 Helm Chart をインストールします。
左ペインの、Apps & Marketplace > Charts を選択すると、利用できる Chartの一覧が表示されます。
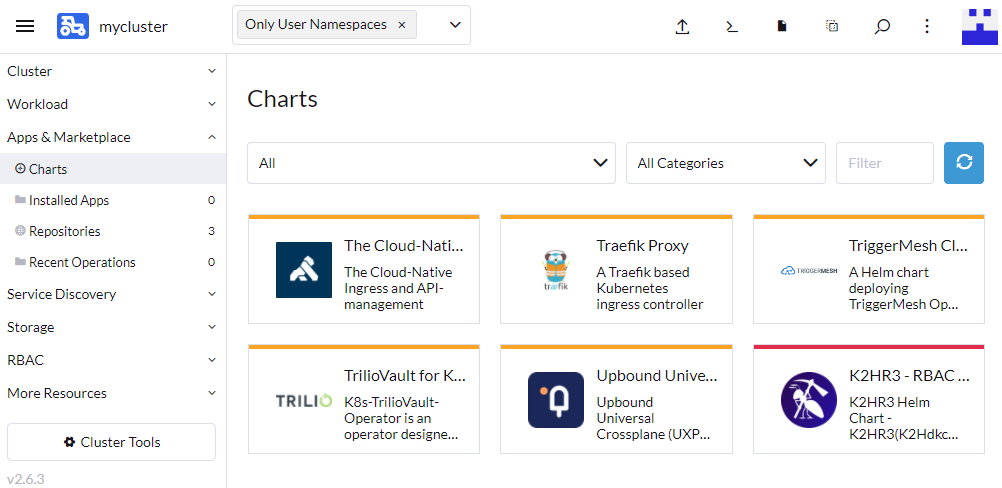
この Chart リストの中から K2HR3 のChartを見つけてください。
リストの K2HR3 をクリックすると、K2HR3 Helm Chart をインストールためのページが表示されます。
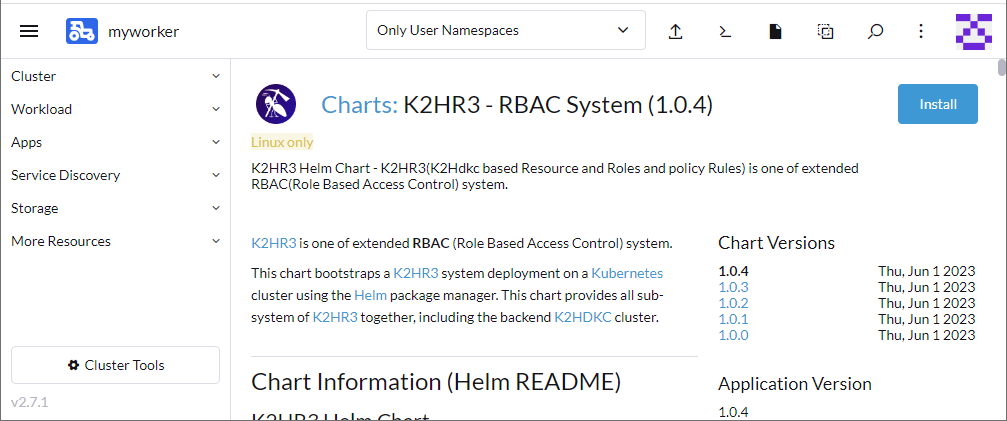
右上にある Install ボタンをクリックして次に進みます。
Chartインストール : Step 1
以下のように、Install: Step 1 のページが表示されます。
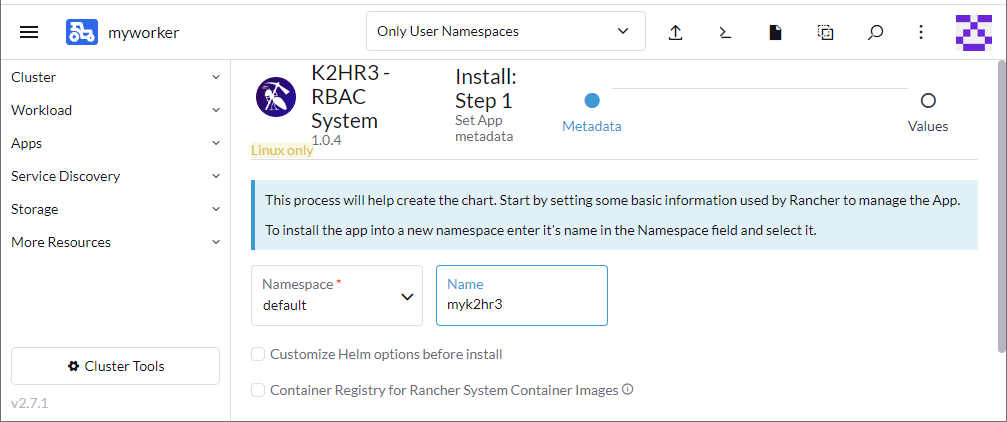
このステップでは、インストールするK2HR3システムの 名前 を入力してください。
上記の例では、Name に myk2hr3 を入力しています。
入力したら、Next ボタンをクリックします。
Chartインストール : Step 2
以下のように、Install: Step 2 のページが表示されます。
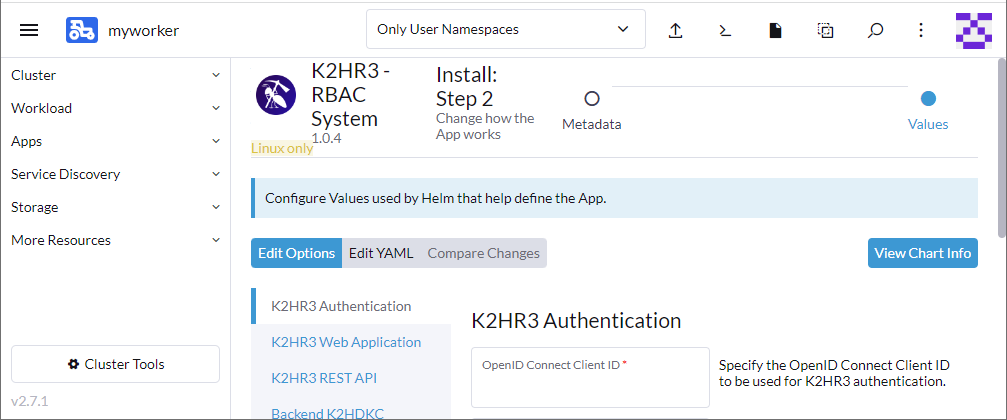
このステップでは、以下の項目の設定をします。
- K2HR3システムの認証設定
- K2HR3 Web Application(サブシステム)の設定
- K2HR3 REST API(サブシステム)の設定
- K2HDKCクラスター(バックエンドシステム)の設定
- PROXY環境変数の設定
それぞれの設定について、説明します。
K2HR3システムの認証設定
Install: Step 2 ページ で、Edit Optionを選択し、リストから K2HR3 Authentication を選択します。
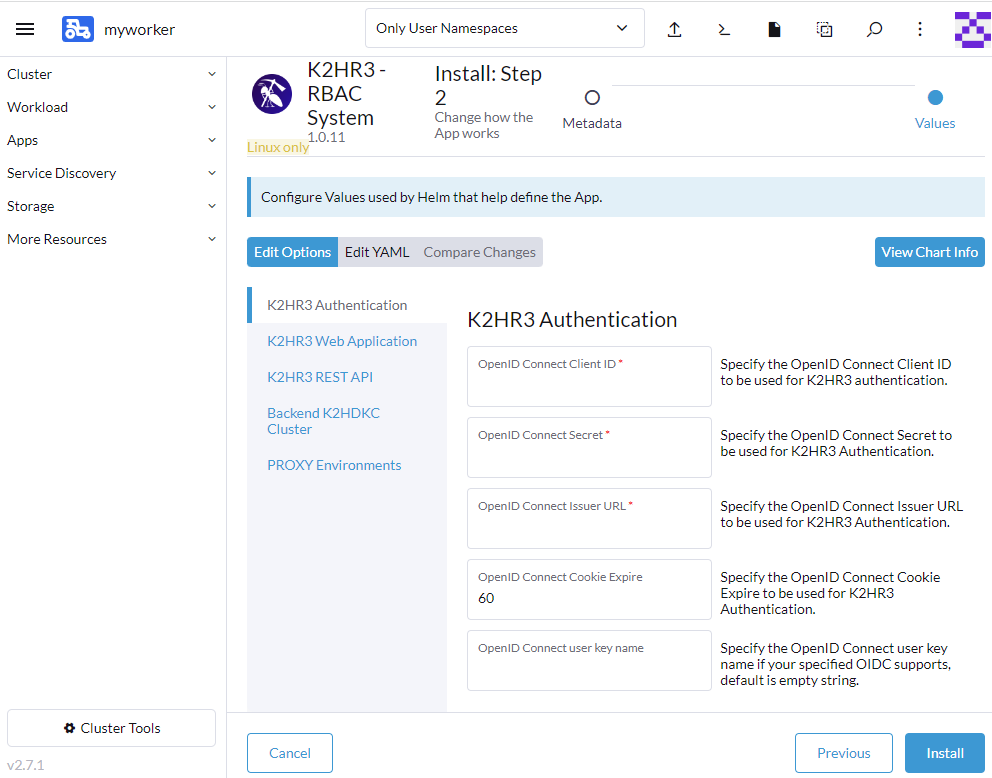
K2HR3 Helm Chart がサポートする K2HR3システムの認証方式 は、OpenID Connect です。
この K2HR3 Authentication 設定で、K2HR3システムが使用する OpenID Connect の情報を入力します。
以下の項目は設定必須です。
- OpenID Connect Client ID
- OpenID Connect Secret
- OpenID Connect Issuer URL
これら必須項目を入力したら、K2HR3 Authentication設定の入力は完了です。
K2HR3 Web Application(サブシステム)の設定
Install: Step 2 ページ で、Edit Optionを選択し、リストから K2HR3 Web Application を選択します。
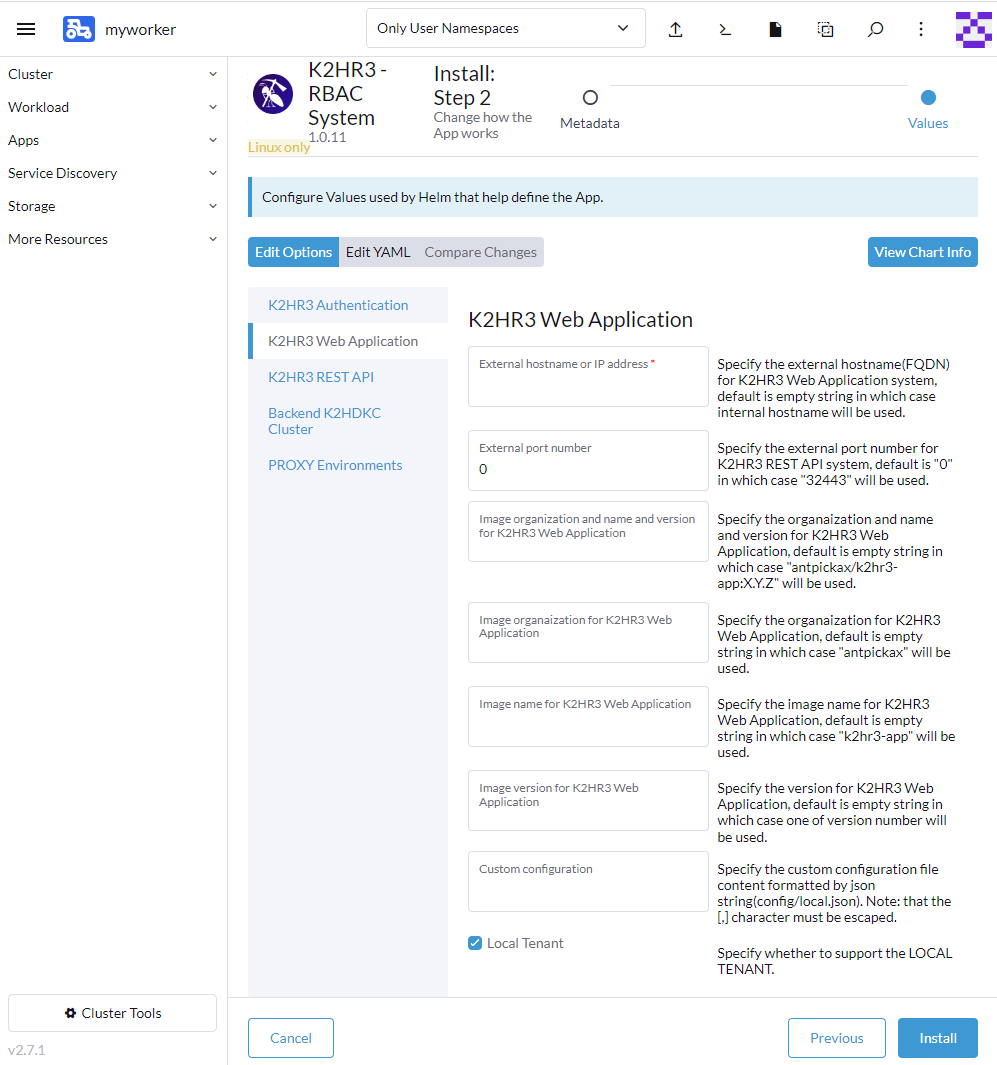
この設定では、K2HR3サブシステムである K2HR3 Web Application の情報を入力します。
以下の項目は設定必須です。
- External hostanme or IP address
K2HR3 Web Applicationにアクセスするための、Hostname(FQDN)もしくはIPアドレスを入力してください。
K2HR3 Web Applicationは、kubernetesのNodePortサービスとして構成されます。
よって、この値には K2HR3システムを構築する RANCHERクラスター(mycluster)を構成する Workerノードのいずれかを設定してください。
もしくは、環境に応じてこのNodePortサービスへ到達することができるHostname等を設定してください。
K2HR3 Helm Chartはリリースされた時点の最新の K2HR3 Web Application 用の Dockerイメージ を使用します。
デフォルトでは、antpickax/k2hr3-app:X.Y.Zのイメージが使用されます。
このページは、このDockerイメージ を任意のイメージに変更できます。
イメージを変更する場合は、オーガナイゼーション名、イメージ名、イメージタグを一括で設定するか、個別に指定できます。
K2HR3 Web Applicationのデフォルトの設定を変更したい場合は、Custom Configurationに設定を上書きするための local.json を指定できます。
この値は、JSON Stringで入力してください。
K2HR3 Web Applicationが、LOCAL TENANTをサポートするか否かを指定できます。
サポートをしない場合は、Local Tenantチェックボックスのチェックを外してください。
これら必須項目を入力したら、K2HR3 Web Application設定の入力は完了です。
K2HR3 REST API(サブシステム)の設定
Install: Step 2 ページ で、Edit Optionを選択し、リストから K2HR3 REST API を選択します。
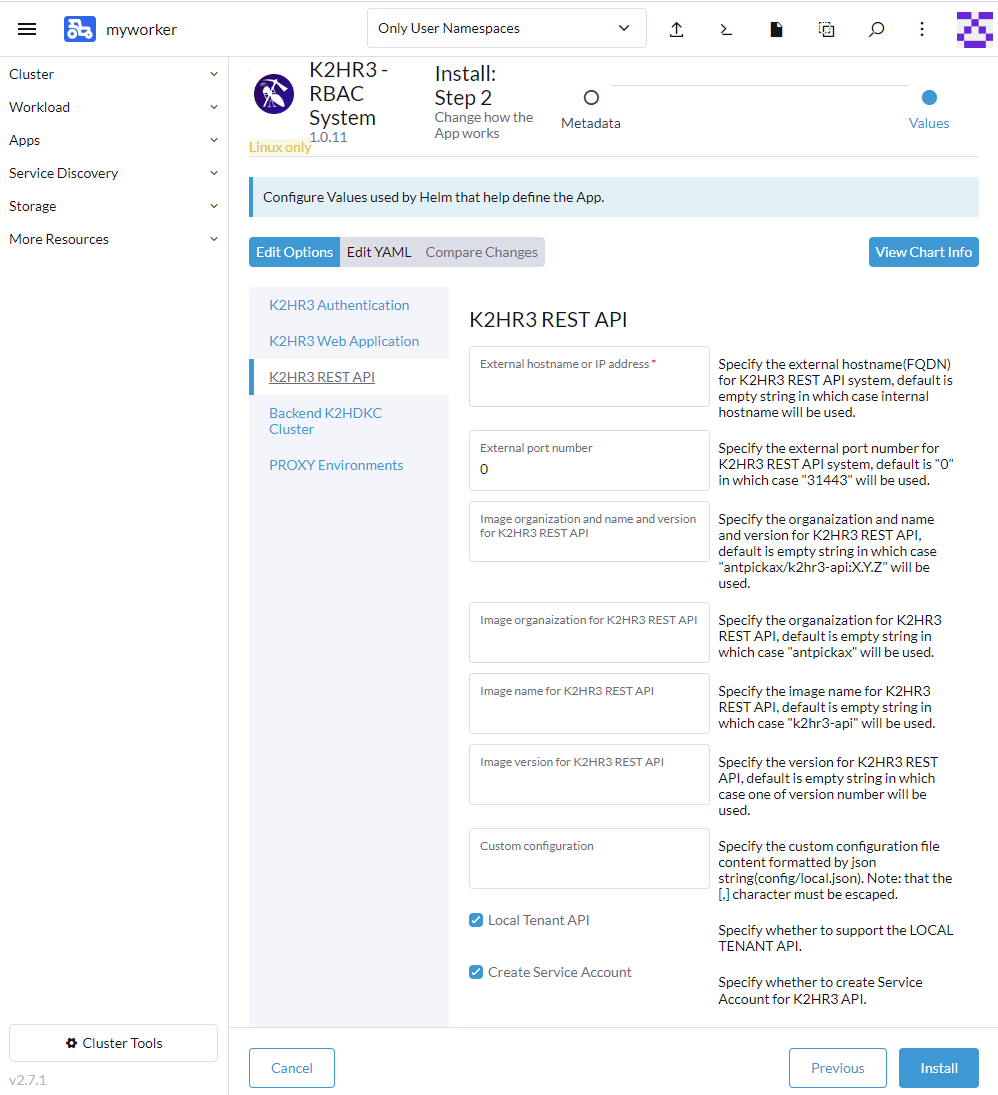
この設定では、K2HR3サブシステムである K2HR3 REST API の情報を入力します。
以下の項目は設定必須です。
- External hostanme or IP address
K2HR3 REST APIにアクセスするための、Hostname(FQDN)もしくはIPアドレスを入力してください。
K2HR3 REST APIは、kubernetesのNodePortサービスとして構成されます。
よって、この値には K2HR3システムを構築する RANCHERクラスター(mycluster)を構成する Workerノードのいずれかを設定してください。
もしくは、環境に応じてこのNodePortサービスへ到達することができるHostname等を設定してください。
K2HR3 Helm Chartはリリースされた時点の最新の K2HR3 REST API 用の Dockerイメージ を使用します。
デフォルトでは、antpickax/k2hr3-api:X.Y.Zのイメージが使用されます。
このページは、このDockerイメージ を任意のイメージに変更できます。
イメージを変更する場合は、オーガナイゼーション名、イメージ名、イメージタグを一括で設定するか、個別に指定できます。
K2HR3 REST APIのデフォルトの設定を変更したい場合は、Custom Configurationに設定を上書きするための local.json を指定できます。
この値は、JSON Stringで入力してください。
K2HR3 REST APIが、LOCAL TENANTをサポートするか否かを指定できます。
サポートをしない場合は、Local Tenantチェックボックスのチェックを外してください。
K2HR3 Helm Chartは、K2HR3システムがKubernetesと連携し、そのNamespaceをテナントとして利用します。
このNamespaceへアクセスする権限が必要となるため、Service Accountを作成します。
このService Accountが不要な場合は、Create Service Accountチェックボックスのチェックを外してください。
これら必須項目を入力したら、K2HR3 REST API設定の入力は完了です。
K2HDKCクラスター(バックエンドシステム)の設定
Install: Step 2 ページ で、Edit Optionを選択し、リストから Backend K2HDKC Cluster を選択します。

この設定では、K2HR3バックエンドシステムである K2HDKC Cluster の情報を入力します。
この設定では、必須項目はありません。
この設定では、K2HR3システムで利用する K2HDKCおよびCHMPXのイメージを指定することができます。
また、K2HR3システム全体で利用する 初期化用のInit Containerのイメージを指定することができます。
通常、これらの値は未設定のままとして、デフォルトの値を利用できます。
K2HR3 Helm Chartはリリースされた時点の最新の K2HDKC、CHMPX、および Init Container 用の Dockerイメージ を使用します。
デフォルトでは、それぞれ antpickax/k2hdkc:X.Y.Z、antpickax/chmpx:X.Y.Z および alpine:X.Y.Z のイメージが使用されます。
このページは、これらDockerイメージ を任意のイメージに変更できます。
イメージを変更する場合は、オーガナイゼーション名、イメージ名、イメージタグを一括で設定するか、個別に指定できます。
以上で、Backend K2HDKC Cluster設定の入力は完了です。
PROXY環境変数の設定
Install: Step 2 ページ で、Edit Optionを選択し、リストから PROXY Environments を選択します。
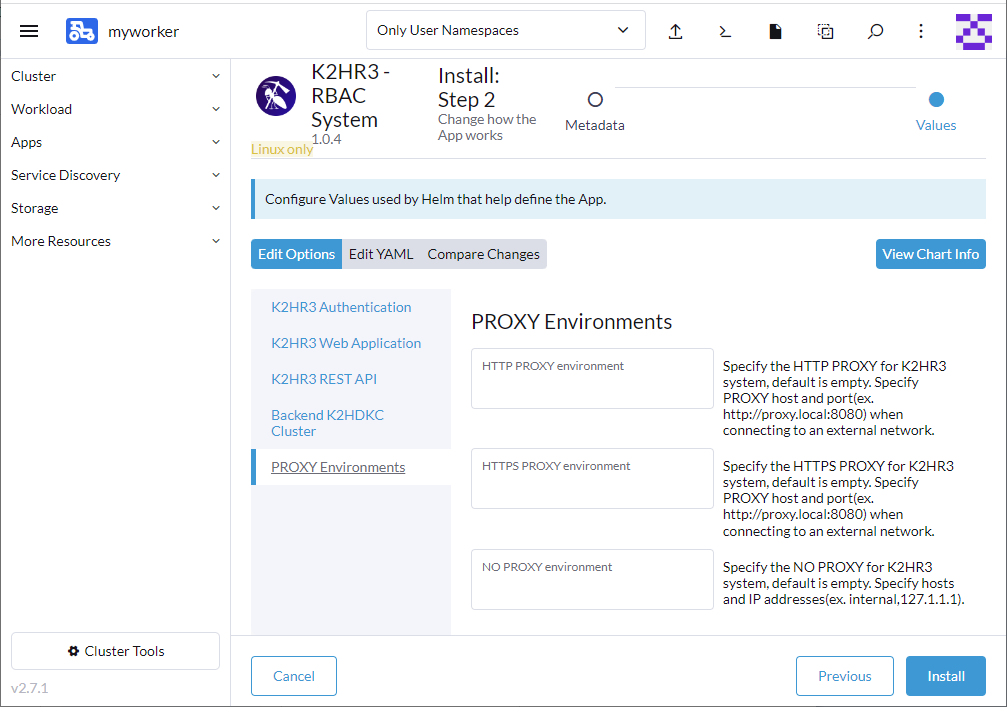
この設定では、K2HR3システム全体で利用する PROXY環境変数を設定できます。
デフォルトでは、RPOXY環境変数は設定されません。
K2HR3システムを構築するネットワーク環境において PROXY 設定が必要な場合、HTTP_PROXY、HTTPS_PROXY および NO_PROXY環境変数を指定してください。
以上で、PROXY 環境変数の入力は完了です。
以上の Install: Step 2 の各設定が終わったら、右下の Install ボタンをクリックします。
Chartインストール完了
K2HR3 Helm Chart をインストールが開始され、完了すると以下の画面(Apps & Marketplace > Installed Apps)が表示されます。
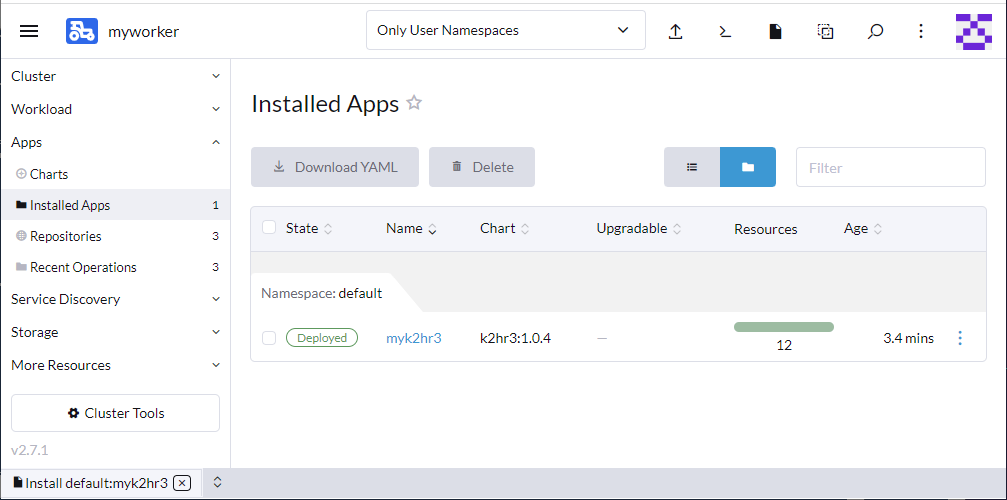
Deployed バッジが表示されていれば、K2HR3システムの構築が成功しています。
kubernetesの各サービスの状態を確認します。
Deployments
K2HR3 Helm Chart がインストールした Deployments を表示します。
左ペインの、Workload > Deployments を選択して確認します。
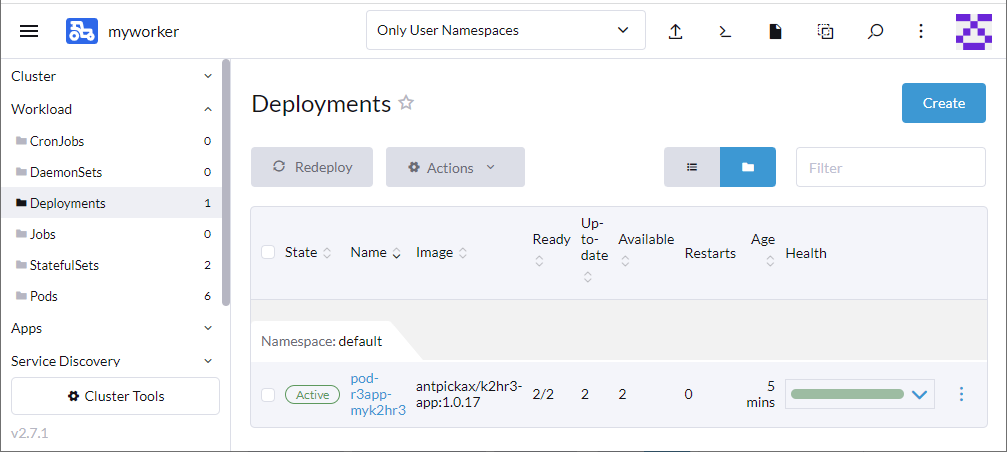
pod-r3app-myk2hr3(Name=myk2hr3の場合) が表示され、Active バッジが表示されていれば、Deploymentsは成功しています。
StatefulSets
K2HR3 Helm Chart がインストールした StatefulSets を表示します。
左ペインの、Workload > StatefulSets を選択して確認します。
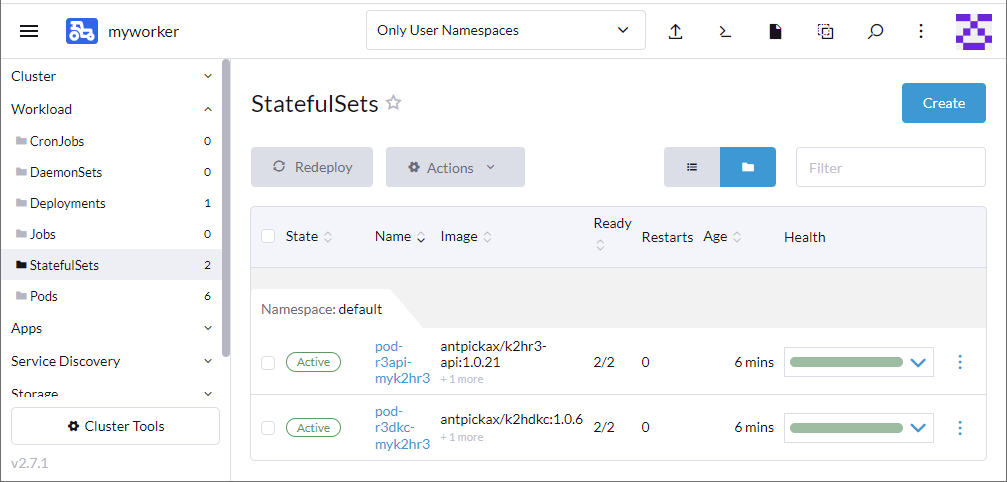
pod-r3api-myk2hr3 と pod-r3dkc-myk2hr3(Name=myk2hr3の場合) が表示され、Active バッジが表示されていれば、StatefulSetsは成功しています。
Pods
K2HR3 Helm Chart がインストールした Pods を表示します。
左ペインの、Workload > Pods を選択して確認します。
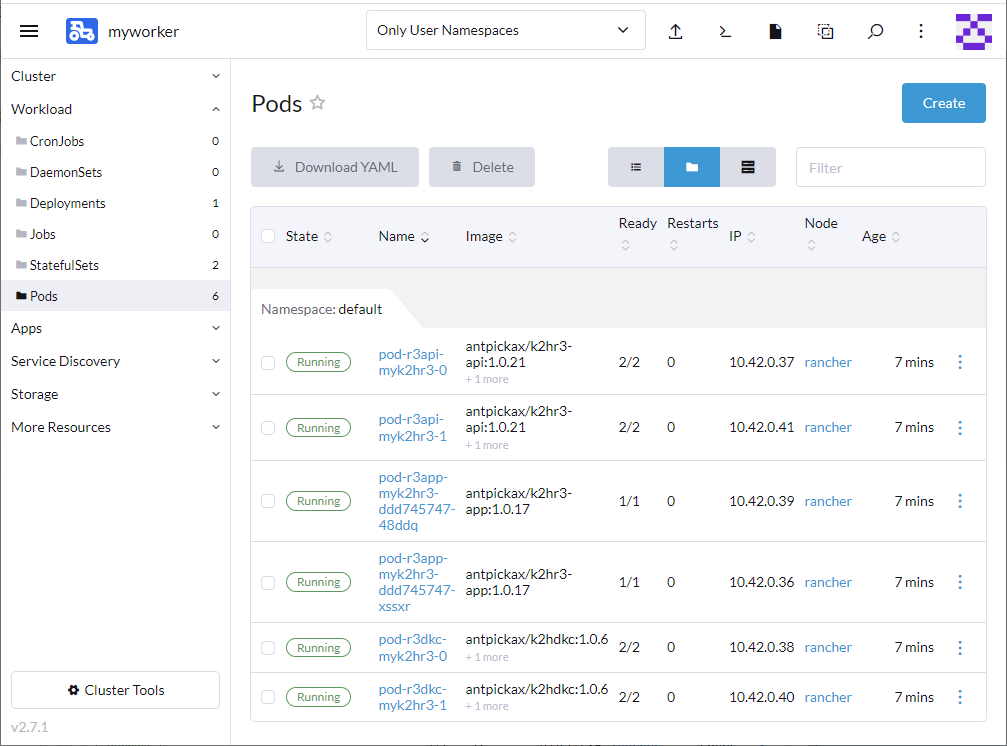
pod-r3api-myk2hr3-[0,1]、 pod-r3app-myk2hr3-[xxx,yyy]、pod-r3dkc-myk2hr3-[0,1](Name=myk2hr3の場合)の合計6つのPod が表示され、Running バッジが表示されていれば、Podsは成功しています。
動作確認
構築したK2HR3システムの動作確認をします。
K2HR3 Web Application(サブシステム)の設定 および K2HR3 REST API(サブシステム)の設定 で設定した External hostanme or IP address と External port number を使います。
K2HR3 REST APIの確認
まず、最初に K2HR3 REST API へのアクセスを確認します。
K2HR3 REST API は、K2HR3 Web ApplicationからアクセスされるREST APIサーバなので、最初に確認する必要があります。
External hostanme or IP address で設定した Hostname を使います。
また、External port number で設定した ポート番号も必要となります。
External port numberは必須の設定項目ではないため、未設定とした場合は、31443 となります。
ブラウザから、以下のURLにアクセスしてください。
https://<Hostname>:<Port number>/
ここまで説明した例を用いると、以下のURLになります。
https://node1.mycluster.localhost:31443/
正常にアクセスできると、以下のテキストが表示されます。
{"version":["v1"]}
注意
K2HR3 Helm Chart が構築したK2HR3システムは、自己署名証明書を使っています。
このため、ブラウザで表示しようとすると この接続ではプライバシーが保護されません等のエラーが表示されます。
詳細設定などからアクセスを許可してください。
(上記は、Google Chromeで表示される文言ですので、お使いのブラウザに応じた操作をしてください。)
K2HR3 Web Applicationの確認
次に K2HR3 Web Application へのアクセスを確認します。
External hostanme or IP address で設定した Hostname を使います。
また、External port number で設定した ポート番号も必要となります。
External port numberは必須の設定項目ではないため、未設定とした場合は、32443 となります。
ブラウザから、以下のURLにアクセスしてください。
https://<Hostname>:<Port number>/
ここまで説明した例を用いると、以下のURLになります。
https://node1.mycluster.localhost:32443/
正常にアクセスできると、以下の画面を表示します。
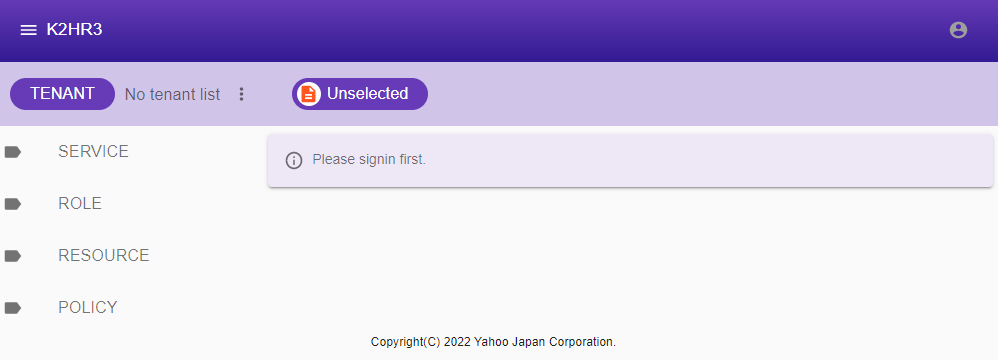
次に、右上にあるボタンをクリックして、Sign inを選択し、サインインします。

正常にサインインできると、以下の画面のように右上のサインイン状態を示すアイコンが白く表示されます。
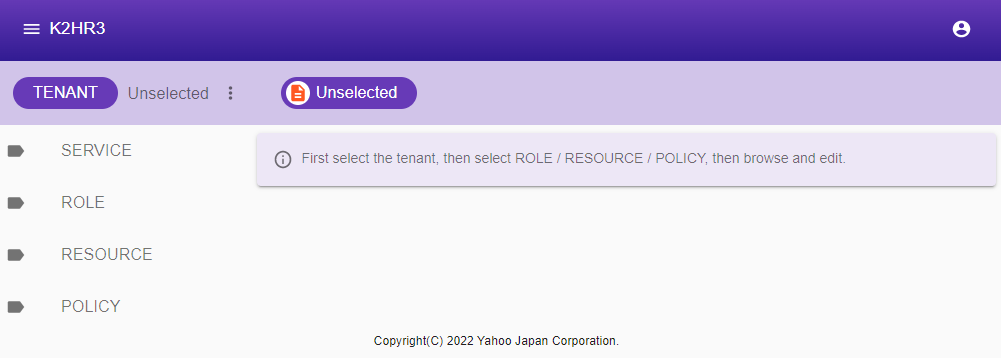
以上で、K2HR3 Web Application および K2HR3システムが正常に動作していることを確認できました。
注意
K2HR3 Helm Chart が構築したK2HR3システムは、自己署名証明書を使っています。
このため、ブラウザで表示しようとすると この接続ではプライバシーが保護されません等のエラーが表示されます。
詳細設定などからアクセスを許可してください。
(上記は、Google Chromeで表示される文言ですので、お使いのブラウザに応じた操作をしてください。)
最後に
以上で、RANCHER と K2HR3 Helm Chart を使い、K2HR3システムを構築できます。
上記例では、必須項目のみを設定してK2HR3システムを構築しましたが、もっとカスタマイズすることもできます。
Chartインストール : Step 2 で表示されている項目以外をカスタマイズする場合は、Edit YAMLを選択して、直接 K2HR3 Helm Chart のvalues.yamlの値を編集できます。
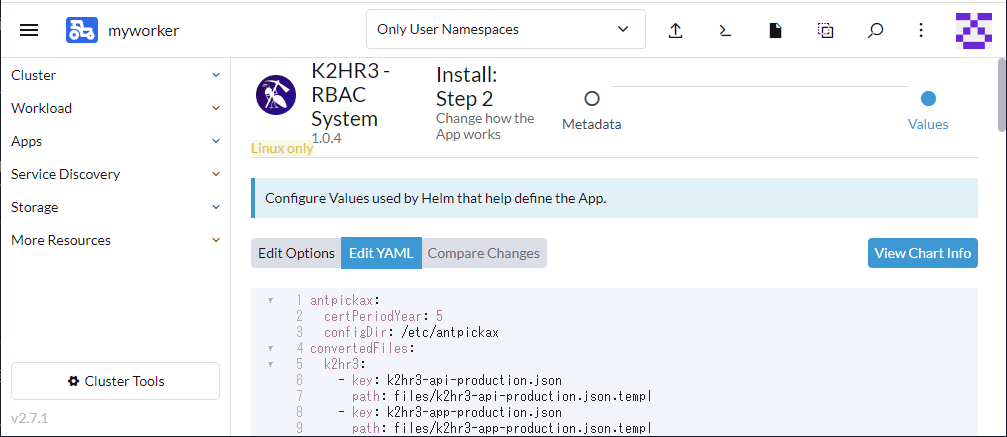
変更できる値は、hemlコマンドを使って K2HR3 Helm Chart をカスタマイズする場合と同じです。
各変数の定義、デフォルト値は、K2HR3 Helm Chart オプションを参照してください。
以上のように、K2HR3 Helm Chart を RANCHER Helm Chart としてRANCHERで利用すれば、簡単に K2HR3システムを構築できます。
Helm Chart Usage Usage Other